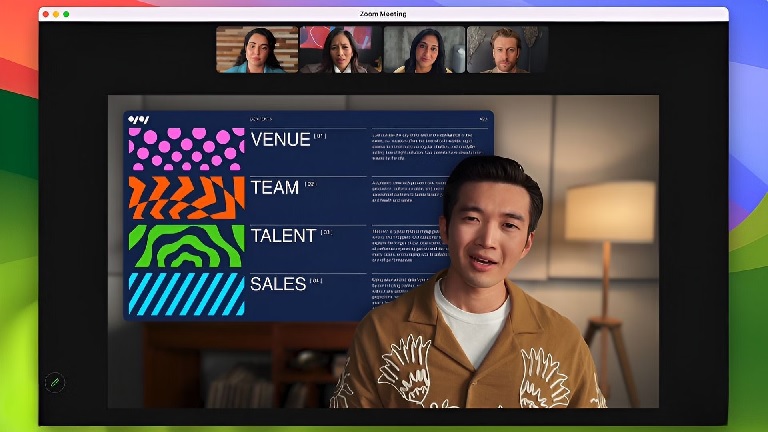In today’s increasingly remote work environment, videoconferencing has become an essential tool for professionals. As a Mac user, you are likely keen on making the most of your videoconferencing experience. Apple’s MacOS Sonoma offers a range of useful effects to enhance your online meetings, including impactful features such as Reactions, Presenter Overlay, and many others.
These powerful tools enable you to effectively engage with your colleagues and enhance the overall quality of your presentations. In this article, we’ll provide tips and tricks on utilizing these features to their full potential. By taking advantage of these capabilities, you’ll ensure a more efficient and engaging videoconferencing experience for yourself and your peers.
Key Takeaways
- Elevate your videoconferencing experience with MacOS Sonoma’s features
- Enhance engagement with Reactions and Presenter Overlay
- Customize your experience with additional effects and settings on MacOS Sonoma
Apple’s New MacOS Sonoma
In the new MacOS Sonoma, you’ll find various helpful tools to enhance your video conferencing experience. These features will make virtual meetings more engaging, interactive, and efficient.
Use Reactions enables you to effectively communicate your thoughts and feelings during video conferences without interrupting the speaker. You can share your sentiments in real time from various pre-configured reactions, such as thumbs up, applause, and more.
Presenter Overlay brings your presentations to life by allowing you to interact with your slides during video calls. With this feature, you can use your cursor to highlight important information, annotate slides directly, and even use digital laser pointers to guide your audience through the content.
MacOS Sonoma also introduces several other useful effects for video conferencing, including:
- Virtual Backgrounds: Customize your video background with images or videos to create a more professional or fun ambiance during your calls.
- Face Enhancements: Improve your on-camera appearance with built-in face enhancement tools that can smooth skin, adjust lighting, and more.
- Dynamic Tracker: This feature automatically adjusts your camera’s focus and angle to keep you centered and well-framed during video conferences, even if you move around.
By utilizing these new MacOS Sonoma effects and tools, you’ll notice a significant improvement in your video conference experience. Always update your system to fully take advantage of the latest features and enhancements Apple offers.
Use Reactions in Videoconferencing
When you want to share feedback during a video conference on your Mac, using reactions can be a subtle and effective way to express yourself. This section will discuss how to access reaction tools and choose appropriate reactions for videoconferencing.
Accessing Reaction Tools
Accessing reaction tools in videoconferencing applications on your Mac usually involves just a few easy steps:
- During an ongoing video conference, locate the toolbar (usually at the bottom of the screen).
- Look for an icon representing reactions or emojis (e.g., a smiley face or a hand icon).
- Click on the icon to open a menu or panel displaying various reaction options.
Some popular videoconferencing applications like Zoom and Microsoft Teams offer built-in reactions for ease of use during meetings.
Choosing Appropriate Reactions
When selecting reactions to use during your videoconference, keep the following tips in mind:
- Maintain professionalism: Stick to reactions that convey a professional tone, such as a “thumbs up” to show agreement or a “raised hand” to signal that you have a question.
- Use reactions sparingly: Overusing reactions can distract other participants, so only use them when necessary to contribute to the conversation or express feedback.
- Read the room: Consider the atmosphere and tone of the videoconference before using a reaction, and choose those that will be well-received and appropriate for the situation.
By following these guidelines, you can confidently incorporate reactions into your videoconferencing experience on Mac and enhance your virtual meetings.
Using Presenter Overlay With Reactions On MacOS Sonoma
Activating Presenter Overlay
To activate Presenter Overlay on your Mac, follow these steps:
- Open your video-conferencing application.
- Navigate to the settings or preferences menu.
- Locate the “Presenter Overlay” option.
- Enable the Presenter Overlay feature by toggling it on.
With Presenter Overlay activated, you can use reactions during your video conference. To use reactions in MacOS Sonoma, choose the desired reaction from the available options (e.g., thumbs up, applause, or heart), and it will appear on your video feed for everyone else in the meeting.
Tips for Effective Presenter Overlay Use
Keep these tips in mind when using the Presenter Overlay feature:
- Choose appropriate reactions: Use reactions that are relevant to the discussion, and avoid those that could be distracting or disrespectful.
- Timing matters: Be mindful of when you add reactions during the presentation or conversation, as they can significantly impact the flow of the discussion.
- Less is more: Use reactions sparingly and in moderation. Overusing them can detract from the overall message or conversation.
- Customize reactions: If available, customize your reaction set to include reactions that best suit your needs and preferences.
Following these guidelines and utilizing the Presenter Overlay feature on MacOS Sonoma can enhance your video conferencing experience and make your meetings more engaging and dynamic.
Additional Effects With Reactions on the MacOS Sonoma
Use of Background Effects
You can enhance your videoconferencing experience on MacOS Sonoma by using background effects. These effects help you maintain a professional appearance by hiding distractions in your surroundings. To apply a background effect, follow these steps:
- Open your videoconferencing app on MacOS Sonoma.
- Navigate to the settings menu and find the video options.
- Look for the background effects section and explore the available choices.
- Select the desired background effect and apply it to your video feed.
You can also upload custom images as backgrounds during your video calls. This lets you personalize your virtual meeting space, making it unique and engaging for your audience.
Leveraging Filters
Filters are another valuable tool in MacOS Sonoma that can improve your videoconferencing experience. In real-time, you can apply filters to your video feed, enhancing your appearance and keeping your audience engaged. To use filters, follow these steps:
- Open your videoconferencing app on MacOS Sonoma.
- Navigate to the settings menu and find the video options.
- Look for the filters section and explore the available choices.
- Select the desired filter and apply it to your video feed.
Experiment with different filters to find the one that best suits your needs. Remember that some filters may alter the colors in your video, so make sure you choose a filter that maintains a natural and professional appearance.
By utilizing background effects and filters on MacOS Sonoma, you can create an engaging and dynamic videoconferencing experience for your audience. Remember to use these tools responsibly and avoid overdoing it, as too much visual stimulation can be distracting.
How To Disable Reactions On The Latest MacOS
To disable reactions in videoconferencing applications on your Mac, follow these steps:
- Open the video conferencing app you use, such as Zoom, Microsoft Teams, or Google Meet.
- Access the settings or preferences menu. Typically, you can find this by clicking on your profile icon or navigating to the application’s menu in the top-left corner of your screen. Look for options like “Settings,” “Preferences,” or “Options.”
- Navigate to the video or meeting settings within the preferences menu. This section usually has controls related to your camera, microphone, and other features.
- Find the section for reactions, overlays, or effects. The exact wording will differ depending on the application, but search for options like “Reactions,” “Presenter Overlay,” “In-meeting reactions,” or similar terms.
- Disable the reactions feature. Toggle off any option that enables in-meeting reactions, overlays, or effects. Sometimes, you may need to uncheck a box or select “Disable” from a dropdown menu.
By following these steps, you will successfully disable reactions for your videoconferencing sessions on your Mac. Remember that each application might have slightly different settings, so it’s essential to familiarize yourself with the video conferencing tool you use to customize your experience.
Conclusion
Blake Schwank, an avid user of videoconferencing tools on Mac, uses Reactions, Presenter Overlay, and other effects to make video calls more engaging and interactive. These features undoubtedly enhance the overall experience for the presenter and the audience.
Aaron Kane, who leads up Machero in the Chicagoland region, supports this perspective. According to Aaron, incorporating visual aids and effects not only promotes effective communication but also adds an element of creativity and fun to virtual meetings. These tools can elevate your videoconferencing experience and foster greater collaboration and understanding.
As you continue participating in videoconferences on your Mac, remember that you have many effects to enrich your calls. Embrace these features and explore creative ways to utilize them, ensuring your virtual interactions are as productive and engaging as possible.